PDF 파일을 합치거나 jpg 파일로 변환 또는 용량을 줄이는 방법은 다양하게 있습니다. PDF 전용 프로그램을 사용해도 되지만 무료 사용의 경우 기능의 제약이 꽤 많기 때문에 저는 웹사이트를 추천드립니다. PDF를 편집할 수 있는 웹 사이트는 여러 가지가 있습니다. smallpdf, allinpdf, ilovepdf 등 다양하지만 오늘은 ilovepdf 사용방법을 설명드리도록 하겠습니다. 앞서 말씀드린 사이트를 모두 사용해보았지만 ilovepdf가 가장 편리했습니다.
PDF 파일 합치기
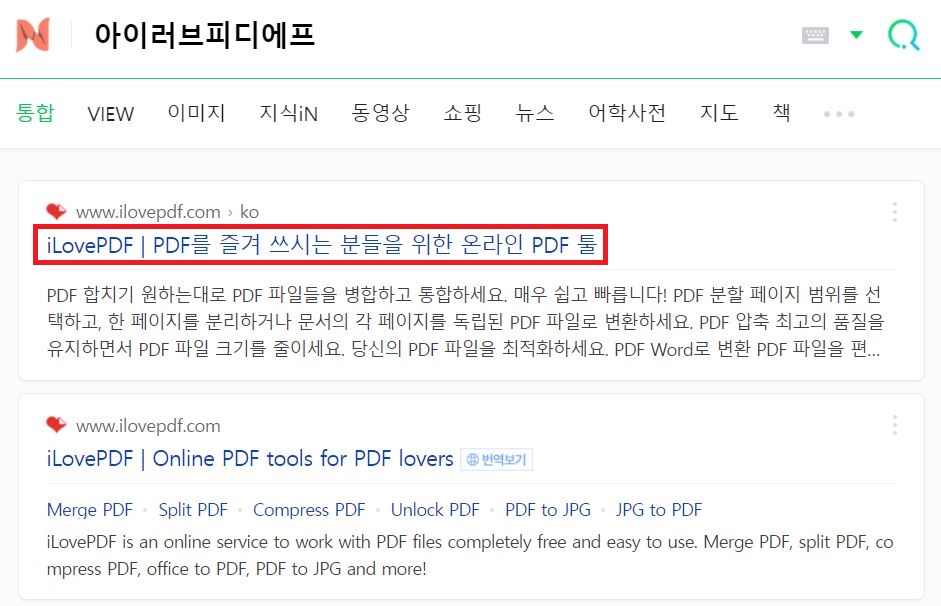
1. 인터넷 검색창에 아이러브피디에프를 검색합니다. 다음에 검색하면 홈페이지가 바로 나오지 않기 때문에 구글이나 네이버에 검색하셔야 합니다. 위 사진에서 보시면 위아래 둘 다 아이러브피티에프인데 아래는 영문판이기 때문에 영어가 한글보다 편하신 분들은 아래로 들어가시기 바랍니다.
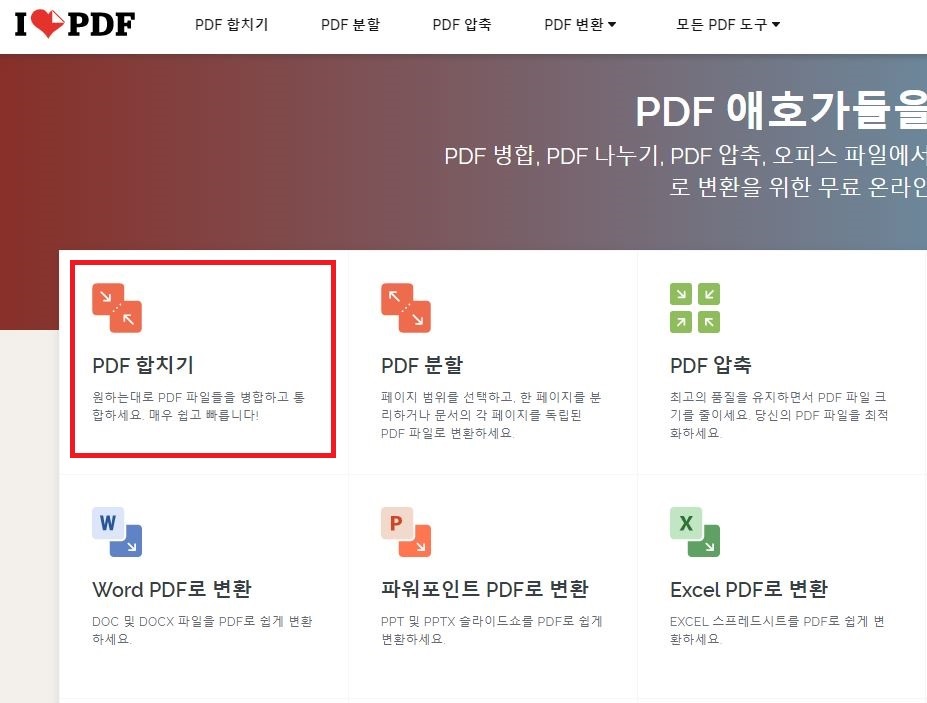
2. PDF 합치기를 선택합니다.
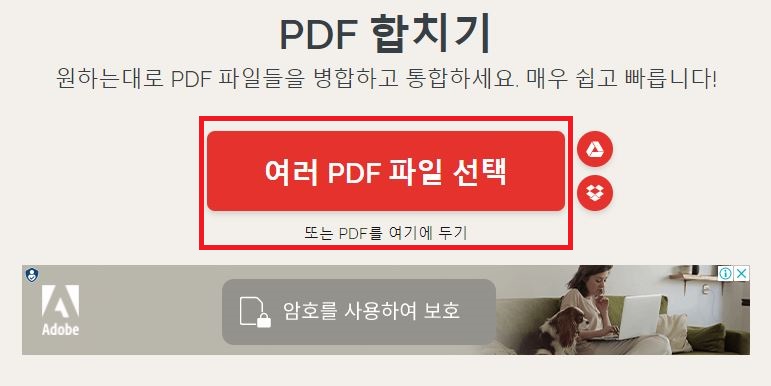
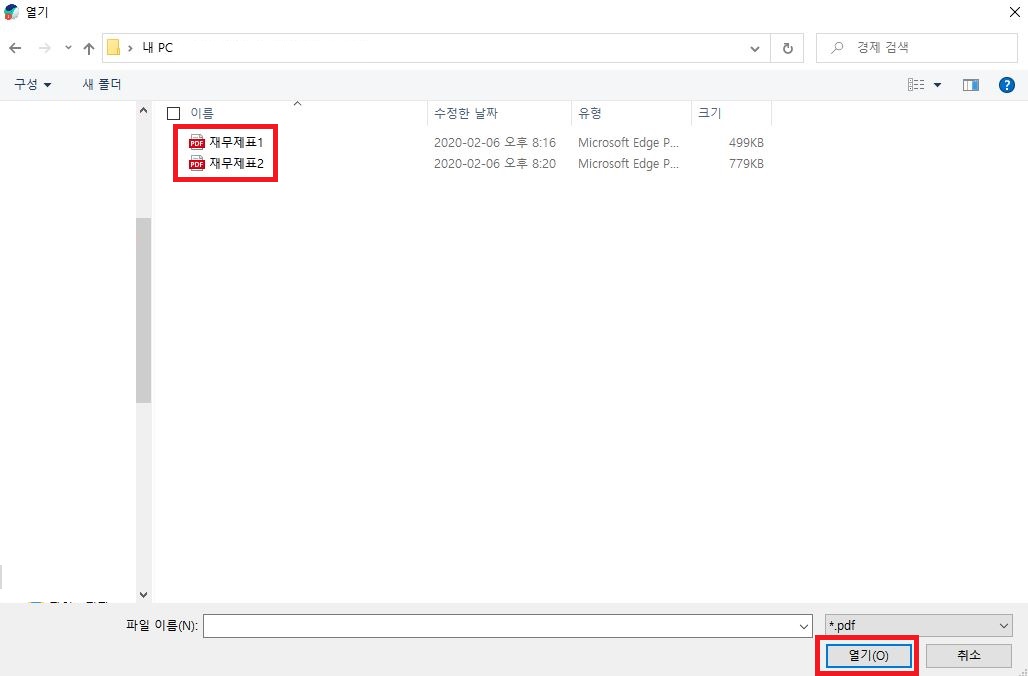
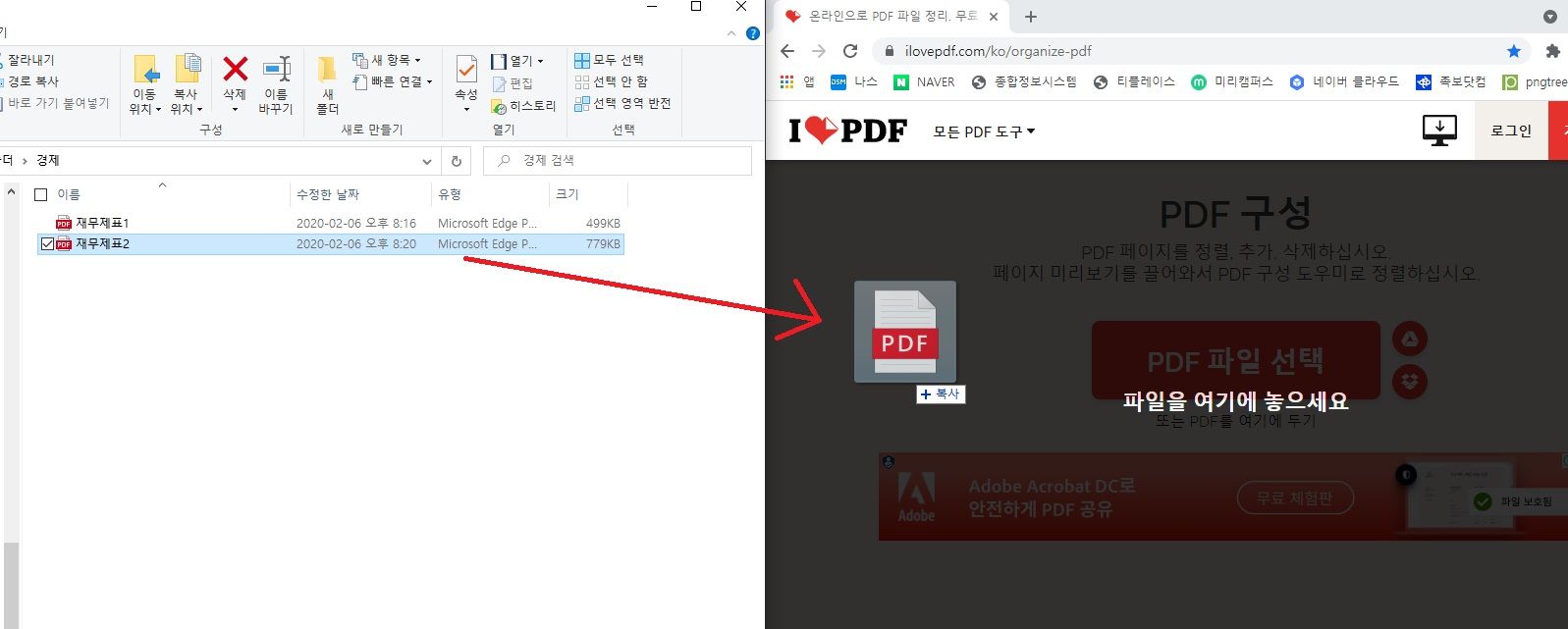
3. 이제 합칠 PDF 파일들을 선택하면 됩니다. PDF 파일 선택을 누르면 파일 탐색기가 열리고 원하는 파일을 선택하신 후 열기를 누르면 됩니다. 합치고자 하는 파일 여러 개를 한 번에 선택하고 열기를 누르시면 되는데 드래그를 해서 한 번에 선택하시거나 Ctrl 키를 누르고 파일 하나하나 선택하면 복수 선택이 됩니다. 파일 탐색기로 올리는 것이 불편하면 PDF가 들어있는 폴더를 열어두고 화면에 드래그 앤 드롭으로 파일 열기가 가능합니다.
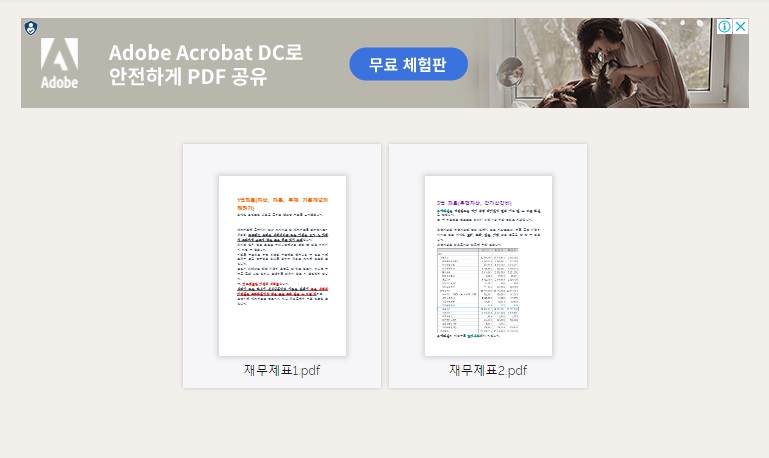
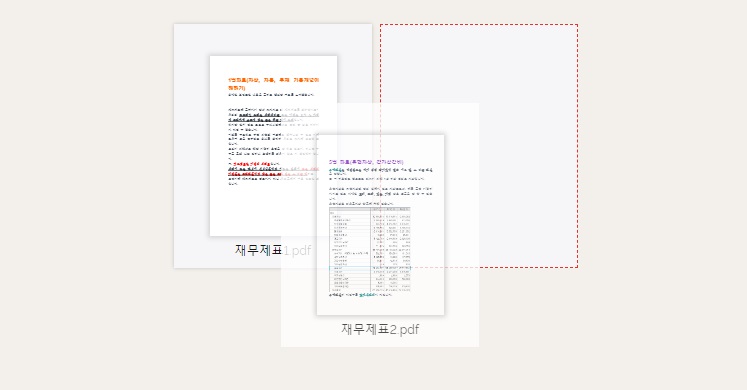
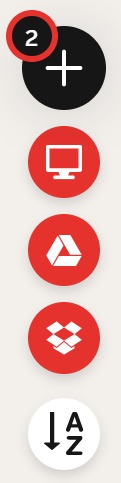
4. 이제 두 PDF를 합치면 되지만 간혹 파일들이 내가 원하는 순서와 다르게 배치될 때가 있습니다. 이때는 위 창에서 순서를 바꾸고 싶은 파일을 드래그해서 원하는 위치에 놓아주시면 됩니다.
혹시 다른 파일을 추가하고 싶다면 옆에 있는 + 아이콘에 마우스를 올리면 빨간색 아이콘들이 내려옵니다. 여기서 모니터 모양이 컴퓨터에서 파일을 추가하기 버튼입니다. 이 버튼을 누르면 파일 탐색기가 다시 열리는데 여기서 원하는 파일을 선택하시면 됩니다. 모니터 아래 두 개의 빨간 아이콘은 클라우드에서 파일을 불러오는 것입니다. 마지막으로 AZ가 쓰여있는 아이콘을 파일을 이름 순으로 정렬하는 것입니다.
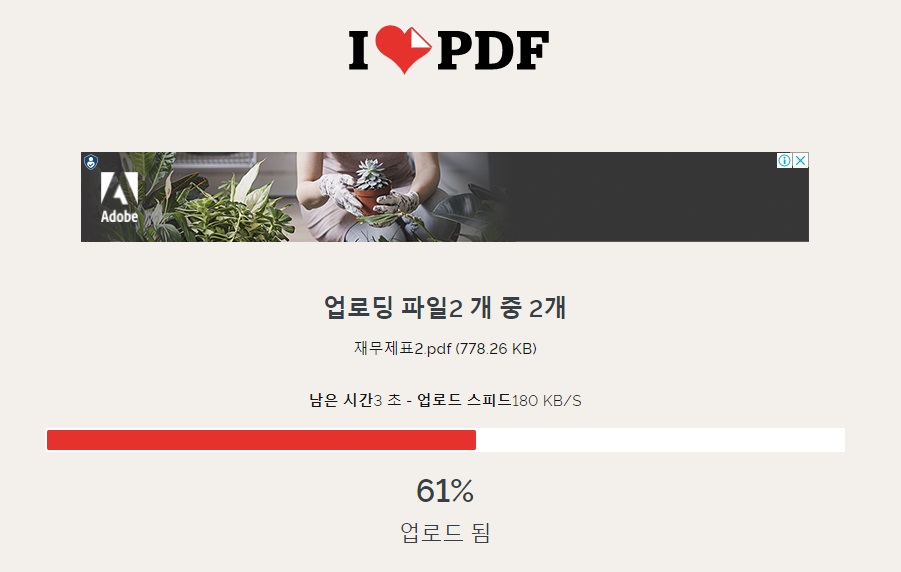
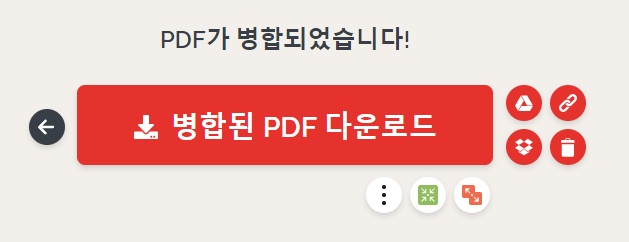
5. 이제 오른쪽 아래 PDF 합치기 버튼을 누르시면 완료되고 병합된 PDF 다운로드를 클릭해서 내 컴퓨터에 저장하면 합치기 완료입니다.
'생활 정보' 카테고리의 다른 글
| 지자체 콜센터(지역별 다산콜센터) 전화번호 정리 (0) | 2021.10.07 |
|---|---|
| 상생소비지원금 대상자 확인방법과 신청, 2분기 실적 확인방법(신한 페이판 신청 예시) (0) | 2021.10.02 |
| 거리두기를 위한 직계가족 범위와 뜻과 방계혈족에 대한 정리 (0) | 2021.10.02 |
| 겨울 온천 여행 추천 BEST 5 (시설, 위치, 가격, 객실 정보 비교) (0) | 2021.09.25 |
| 온라인으로 간편하게 출산휴가 급여신청 및 모의 계산하는 방법 알아보기 (0) | 2021.09.19 |
| 캠핑 트레일러 종류와 가격, 면허증, 등록절차..트레일러의 모든 것! (0) | 2021.09.18 |
| 가을 힐링 감성 캠핑장 추천 BEST3 (0) | 2021.09.16 |
| 롤스로이스 보트테일, 컬리넌, 팬텀, 던 제원 설명과 가격 소개 (0) | 2021.06.25 |




댓글